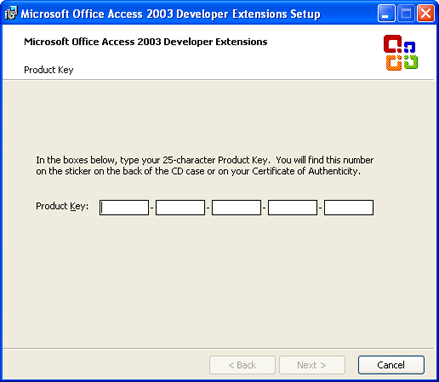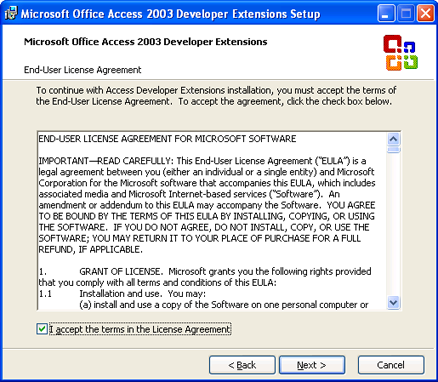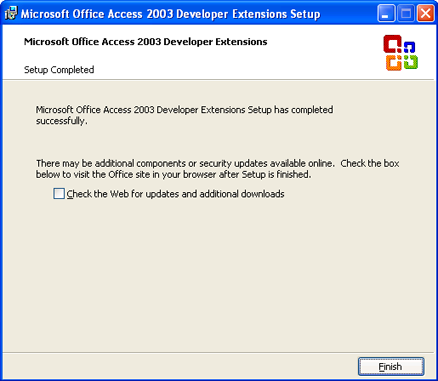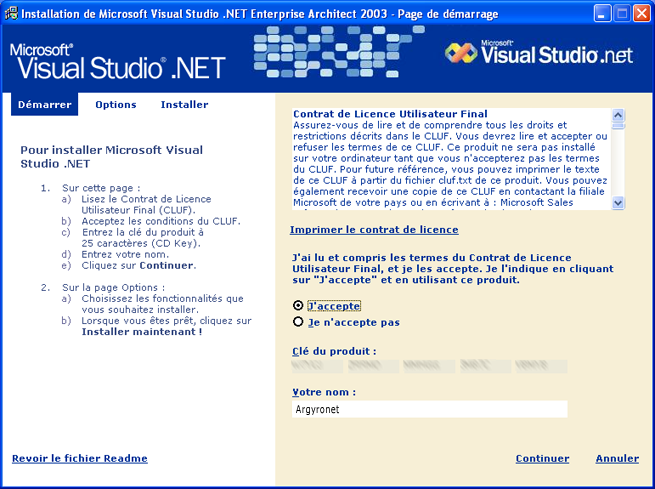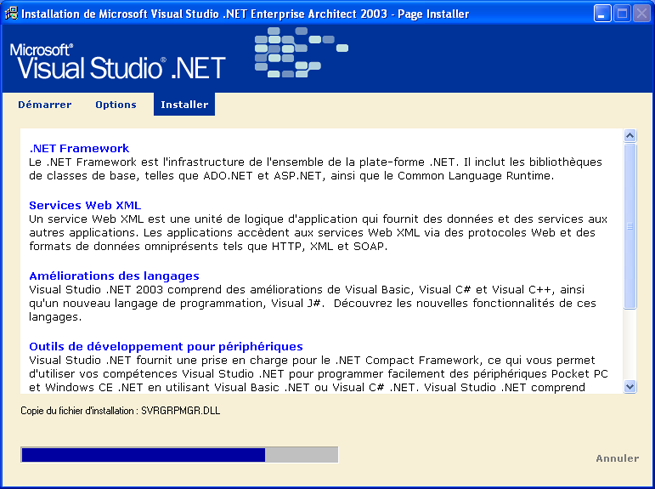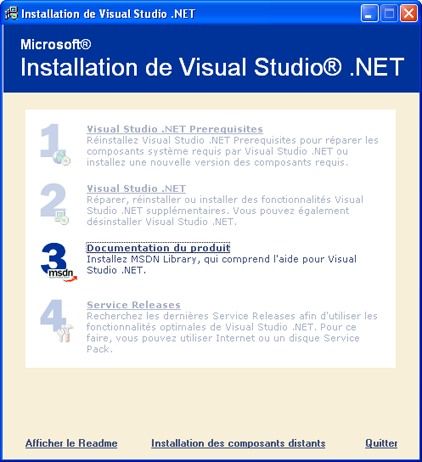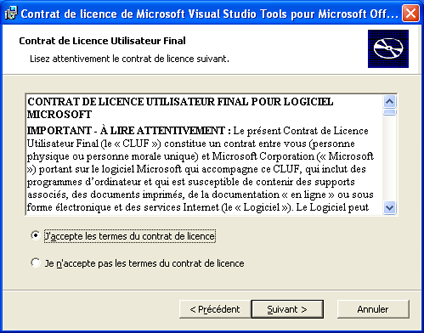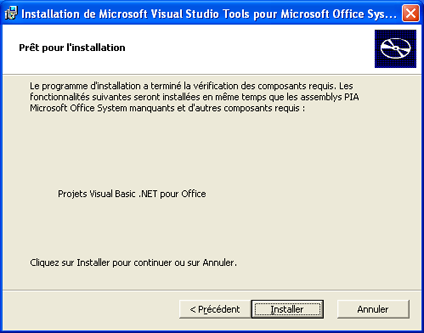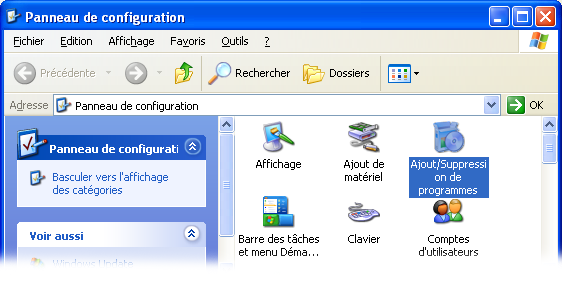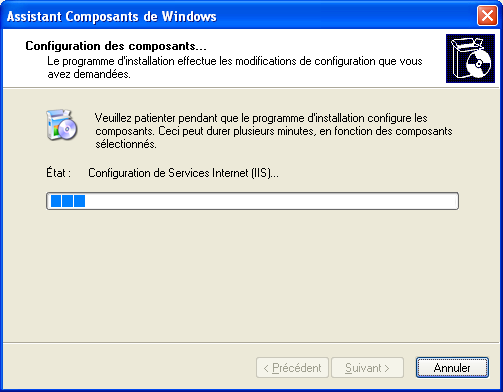1. Présentation rapide du produit ▲
Microsoft Visual Studio Tools pour Microsoft Office System vous fournit tous les outils dont vous avez besoin pour créer les solutions Microsoft Office System de la future génération. Utilisez Visual Studio.NET ou Visual Basic.NET pour créer des solutions professionnelles adaptées à Word ou Excel.
De nombreux exemples et solutions .NET Framework pour Word et Excel y sont exploitables et vous permettront de créer vos propres solutions professionnelles avec ces technologies.
Ces nouvelles technologies comprennent la génération de formulaires Windows, de manipulation de données grâce au langage XML… Désormais le code requis pour la création de composants réutilisables est minimisé et ces derniers sont intégrables avec vos applications Word et Excel.
Pour ce qui concerne les Bases de données, vous pouvez distribuer des solutions Microsoft Access à des utilisateurs dépourvus d'Access 2003 mais aussi des solutions utilisant la base de données Microsoft Jet ou encore Microsoft SQL Server 2000 Desktop Engine.
Un assistant de création de package associé à la technologie Windows Installer vous permet à créer des procédures d'installation professionnelles pour des solutions Access.
2. Les outils de développement Microsoft Office 2003▲
La nouvelle version des outils de développement pour Microsoft Office 2003 permet autant que les versions précédentes de distribuer des solutions Packagées sous forme de programme d'installation.
Seul le concept de la réalisation d'un package diffère dans le sens où il n'existe pas de Microsoft Office Developer 2003. Pour pouvoir bénéficier des outils du développeur ainsi que ceux de distribution de solutions Microsoft Office Edition 2003, vous devez vous procurer Visual Studio Tools pour Office System.
Il s'avère en revanche que l'approche et les pré-requis pour l'installation est plus délicate et demande un certain nombre d'opération que je vais vous énumérer.
Attention !
1. L'installation de Visual Studio Tools nécessite l'installation de Visual Studio.Net et requiert pas loin d'un giga et demi (1,5 Go) sur votre disque dur sans le MSDN...
Donc vérifiez si vous avez réellement besoin de ces outils pour continuer
2. Des connaissances en matière de technologie .Net peuvent être nécessaires pour l'exploitation de certains outils.
2-1. Pré-requis pour l'ordinateur du Développeur▲
Ces pré-requis sont traduit par des opérations d'installation préalables et indispensables à l'installation de Visual Studio Tools.
2-1-1. Services Internet (IIS)▲
Pour pouvoir installer Visual Studio Tools pour Microsoft Office System, il est nécessaire que Microsoft Internet Information Services (IIS) soit installé. Pour installer IIS, vous pouvez utiliser les options d'installation de Windows en passant par la commande ±Ajouter ou Supprimer des composants Windowsµ depuis le Panneau de configuration.
De là, vous sélectionnez Services Internet (IIS) et suivez les instructions.
Pour plus d'information en ce qui concerne l'installation de IIS, rendez-vous à la section Installer IIS sur mon ordinateur.
Microsoft Internet Information Services (IIS) est normalement installé avec Microsoft Windows XP ou Microsoft Windows 2000. Si ce n'est pas le cas, vous en serez informé par un message.
2-1-2. Une édition de Microsoft Visual Basic .NET 2003▲
Pour plus d'informations, consultez Configuration logicielle requise pour Visual Studio.NET.
Par ailleurs, il est nécessaire que l'une des applications suivantes :
- Microsoft Visual Basic.NET 2003 Initiation (ou Standard).
- Microsoft Visual Studio.NET 2003 Professional.
- Microsoft Visual Studio.NET 2003 Enterprise Developer.
- Microsoft Visual Studio.NET 2003 Enterprise Architect.
soit installée sur votre ordinateur...
2-1-3. Une version de Microsoft Office 2003 Édition Professionnelle. ▲
Microsoft Office Edition 2003 dispose de nombreuses fonctionnalités et sait s'adapter aux nouvelles technologies DotNet par l'intermédiaire de composant autorisant une interopérabilité entre les différentes applications.
2-1-3-1. Les Assembly PIA▲
Pour ce faire, Microsoft Office 2003 installe ses assemblys PIA (Primary Interop Assembly) dans le GAC (cache de l'assembly global, Global Assembly Cache) de Windows. Ce cache se présente sous la forme d'un dossier situé dans le système de fichiers qui est par défaut C:\WINDOWS\assembly si toutefois vous n'avez pas spécifié un dossier différent pour l'installation de Windows.
Son rôle est de définir et mettre à disposition un dossier public pour les composants dans lequel les applications DotNet ont accès. Je suis conscient que c'est un peu barbare pour vous, lecteur, si vous n'avez jamais développé sous Visual Studio.Net. Ce paragraphe n'a pas tellement d'importance au regard de l'objectif que vous vous fixez quant à la distribution de vos applications. Toutefois, il est impératif que vous sachiez que bon nombre de composants et outils doivent aussi être présent sur le poste Client.
Si vous ne maîtrisez pas cette technologie, il est fortement recommandé de laisser le programme d'installation effectuer cette tâche pour vous. Autrement, il est toujours envisageable d'installer manuellement ces PIA. Ils sont au nombre quatre et sont requis pour toutes les solutions qui utilisent du code managé (les applications managées sont celles écrites dans des langages qui ciblent le Common Language Runtime, tels que Visual Basic, Visual C# et les extensions managées pour C++)
2-1-3-2. Microsoft SQL Server Desktop Engine▲
Si votre projet exploite Microsoft SQL Server Desktop Engine (MSDE), il doit être installer sur le poste local à partir du CD d'installation. Notez que certains exemples fournis avec la version Microsoft Office 2003 exploitent cette technologie ce qui vous oblige à avoir choisi cette option lors de l'installation de la suite.
2-1-4. Microsoft Data Access Components▲
Microsoft Data Access Components (MDAC) est un composant Indispensable pour accéder aux Bases de données en général. C'est la version 2.6 qui devra être installé sur le poste autant pour réaliser votre développement que pour le distribuer. Notez également que certains exemples fournis avec la suite Office 2003 requièrent le Service Pack 2 de ce dernier. D'autre requièrent le Service Pack 3 et d'autres encore la version 2.7 Service Pack 1
S'ils sont installés après MDAC 2.6 Service Pack 2. Vous pouvez télécharger le Service Pack 2 de MDAC 2.6 ici.
Les pré-requis s'arrêtent ici. C'est déjà pas mal mais notez qu'un grand nombre de ces installations sont automatisées par les processus d'installation.
2-2. Ordre à respecter pour l'installation de Visual Studio Tools▲
Il est impératif de respecter l'ordre d'installation des outils de développement car si vous installez les produits requis dans un ordre différent, vous ne pourrez pas utiliser correctement Microsoft Visual Studio Tools pour Microsoft Office System.
2-2-1. Les outils de l'ordinateur de développement : ▲
Avant toute chose, il est recommandé de désinstaller toute version antérieure de la famille Visual Studio Tools pour Office sur votre ordinateur afin de ne pas provoquer de dysfonctionnements inexpliqués. Pour désinstaller les éventuelles versions antérieures, vous procédez comme pour désinstaller tout autre logiciel de votre ordinateur à savoir en passant par le Panneau de Configuration et en sélectionnant Visual Studio Tools depuis l'assistant Ajout/Suppression de programmes. Cliquez alors sur Supprimer et confirmez…
- Si le service IIS n'est pas installé, veuillez l'installer par l'intermédiaire de Ajout/Suppression de programmes.
- Installez Visual Studio.NET en incluant éventuellement MSDN Library.
- Installez l'aide de Visual Studio Tools pour Microsoft Office (MSDN est requis pour cette opération mais vous pouvez l'installer ultérieurement via Ajout/Suppression de programmes).
- Si ce n'est déjà fait, installez Microsoft Office 2003 professionnel en y incluant les assemblys PIA des applications Word et Excel et des composants MSForms et MSGraph.
- Vous pouvez également installer Microsoft SQL Server Desktop Engine (MSDE) qui peut être reqquis pour l'exécution de certains exemple fournis.
- Installez Microsoft Data Access Components (MDAC) 2.6
- Installez Visual Studio Tools pour Microsoft Office System
Attention !
Microsoft NET Framework 1.1, qui est installé avec Visual Studio.NET doit être installé avant Office 2003,car le GAC fait partie de Microsoft.NET Framework et les assemblys PIA doivent être installés dans le GAC (cache de l'assembly global).
2-2-2. Les outils des ordinateurs des utilisateurs finaux▲
Chaque ordinateur sur lequel vous déployez des solutions d'entreprise développées avec Visual Studio Tools pour Microsoft Office System doit disposer des composants ci-dessous, que vous devez installer dans l'ordre suivant :
- Installez Microsoft .NET Framework 1.1.
- Installez Microsoft Office 2003 Édition Professionnelle ou
- Microsoft Office Word 2003 (édition autonome).
- Microsoft Office Excel 2003 (édition autonome).
Incluez les assemblys PIA à l'installation. Les assemblys PIA d'Office 2003 sont installés lors d'une installation complète d'Office.
Au cours d'une installation par défaut, ils sont définis pour être installés lors de leur première utilisation. Vous pouvez installer les assemblys individuellement lors d'une installation personnalisée ou via l'option Ajout/Suppression de programmes une fois l'installation initiale effectuée.
Vous pouvez vous aider en suivant la procédure décrite de manière détaillée dans Comment installer les assemblys PIA (Primary Interop Assembly) de Office et y consulter toutes les rubriques connexes.
Microsoft .NET Framework 1.1 doit être installé avant Office 2003, car le GAC (cache de l'assembly global) fait partie du .NET Framework et les assemblys PIA doivent être installés dans le GAC.
2-3. Installation de Microsoft Access 2003 Developer Extensions sur votre ordinateur▲
Pour installer Microsoft Access 2003 Developer Extensions, insérez le CD Rom de Visual Studio Tools dans votre lecteur et lancez la page Default.htm qui vous propose les différentes rubriques des produits que vous pouvez installer…
Cliquez sur le lien correspondant et lancez Setup.exe…

Ne tenez pas compte de cette image ci-dessus, il y a de forte chance à ce que vous n'ayez pas la même, cette dernière étant issue du MSDN.
Cliquez sur le lien correspondant et lancez Setup.exe…
L'installation démarre…

Aussitôt lancé, la clé du produit vous est demandée…
Vous entrez alors la combinaison dans les zones et cliquez sur Suivant (Next)...
Vous confirmez vos noms, initiales et société… puis cliquez sur Suivant (Next)...
Cochez la case pour confirmer que vous avez lu et accepté les conventions EULA… puis cliquez sur Suivant.
Confirmez ou modifiez le chemin d'installation (il est recommandé de laisser tel que)… puis cliquez sur Suivant (Next)...
L'installation est assez rapide et progresse en vous informant par la barre de défilement…
L'installation se termine.
C'est terminé ici. Vous pouvez, si vous le désirez, vérifier la présence de mise à jour en cochant la case appropriée avant de fermer.
2-4. Installation de Visual Studio Tools sur votre ordinateur.▲
Pour installer Visual Studio Tools, insérez le CD Rom de Visual Studio Tools dans votre lecteur et laissez-vous guider…
La version de Microsoft Office Professional est requise sur le poste avant de pouvoir installer Visual Studio Tools.


Vous ne pouvez pas installer Visual Studio Tools tant que Visual Studio.Net n'est pas installé lui-même ; vous devez donc installer Visual Studio.Net au préalable…

Et le message ci dessous vous informe que l'installation a échoué.

2-4-1. Lancement de l'installation de Visual Studio.Net.▲
Vous lancez alors l'installation de Visual Studio.Net par l'intermédiaire du setup.exe situé dans le dossier
../FRENCH/ENAR
La fenêtre principale d'installation apparaît…
Elle se compose de 4 étapes successives si vous souhaitez installer Visual Studio.Net en totalité. Et nécessite environ 1,5 Go d'espace libre (sans le MSDN) et pas loin de 2 heures de votre temps.
Cliquez sur la rubrique Visual Studio.Net Prerequisites…
Vous ne pouvez pas installer Visual Studio.Net si IIS n'est pas installé sur votre ordinateur ; vous devez donc installer IIS au préalable…
Un redémarrage peut être demandé selon le cas… chose que vous faîtes si vous voulez poursuivre.

Une fois la machine redémarrée, vous repartez du point initial…

Puis suivez les instructions habituelles propres aux applications installées sur un ordinateur…
Un récapitulatif des composants et applications installées s'affichent, vous cliquez sur Installer maintenant.
2-4-1-1. Progression de l'installation… point par point▲
Chaque rubrique précédée d'un symbole V signifie que ce point est terminé. La flèche rouge vous informe que ce point est en cours…
2-4-1-2. Démarrage de l'installation de Visual Studio.Net.▲
Une fois les pré-requis installés (voir la rubrique IIS si nécessaire), le démarrage de l'installation de Visual Studio.Net commence après avoir clique sur la rubrique portant le même nom au point N°2.
La petite fenêtre détermine et charge les composants nécessaires…

Vous entrez alors la clé du produit et votre nom puis vous cliquez sur Continuer après avoir accepté le CLUF.
2-4-1-3. Choix des éléments à installer…▲
Dans cette fenêtre, vous cochez ou décochez les éléments que vous souhaitez ou non installer.
Si vous avez un doute, laissez l'installation par défaut.
Au fur et à mesure que le produit s'installe, quelques informations apparaissent. Je vous invite à les lire.
Puis l'installation se termine…
2-4-1-4. Installation du MSDN Library...▲
La fenêtre principale revient alors et vous propose l'étape du point 3 à savoir l'installation du MSDN…
Je vous rappelle que vous pouvez passer cette étape et installer le MSDN ultérieurement si vous pensez en avoir besoin… et je vous précise aussi que le MSDN repose surtout sur la technologie .Net donc des informations que vous n'avez pas besoin pour l'empaquetage d'une application Microsoft Access.
Dernière étape pour l'installation de Visual Studio.Net
Vous pouvez dès cette quatrième et dernière étape vérifier les éventuelles mises à jour (si vous disposez d'une connexion Internet appropriée).
2-5. Installation de Visual Studio Tools▲
Une fois Visual Studio.Net installé, vous pouvez alors revenir à l'installation de Visual Studio Tools.
Cliquez alors sur setup.exe et l'installation démarre.

2-5-1. Démarrage de l'installation de Visual Studio Tools.▲
L'assistant vous présente le produit. Vous cliquez alors sur Suivant…

Encore un peu de CLUF, vous êtes habitués maintenant…
2-5-1-1. Définition de l'emplacement pour Visual Studio Tools.▲
2-5-1-2. Lancement de l'installation…▲
2-5-1-3. Erreur durant l'installation de Visual Studio Tools.▲
Un avertissement sous forme d'erreur peut apparaître… L'installation ne peut pas localiser un fichier nommé SKU111.CAB et pour cause, il est sur le CD de Microsoft Office Professional 2003.
Chaque fois que vous lancez une application Microsoft Office, si un composant nécessaire à l'application lancée ou bien si un composant est requis lors de l'installation d'une autre application liée à Microsoft Office, le programme Windows Installer réagit comme ceci par exemple…

Insérez alors le CD Microsoft Office Professional et attendez quelques secondes après avoir appuyé sur OK…

Le processus configure la liste des éléments requis…

Puis récupère les informations…

L'installation de Visual Studio Tools poursuit alors son cours…
Et se termine…
Vous disposez alors des différents outils de développement énumérés auparavant…
3. Installer IIS sur votre ordinateur…▲
Le Service Internet IIS est le composant de Windows qui vous permet de d'envoyer ou de recevoir des informations issues des applications sur le Web. Il requiert obligatoirement la mise en place du protocole TCP/IP Windows et les utilitaires de connectivité associés.
Cette opération est normalement automatiquement effectuée lorsque vous installez Windows XP.
3-1. Pour installer IIS :▲
- Cliquez sur Démarrer, puis sur Panneau de configuration.
- Choisissez Ajout/Suppression de programmes.
- Choisissez Ajouter ou supprimer des composants Windows et patientez quelques secondes…
- La fenêtre vous en informe alors de patienter le temps que l'analyse s'effectue…

Par la suite, l'assistant Installation Windows vous propose la liste des composants à installer. Cliquez sur la barre de défilement verticale et tout au bas de la fenêtre des composants, cochez la case Service Internet IIS puis cliquez sur Suivant et laissez-vous guider par les instructions…
L'installation démarre alors et ce service sera alors installé.
Si vous effectuez cette opération parce que l'Assistant Installation de Visual Studio Tools vous l'a demandé, alors retournez sur la fenêtre ci-dessous et cliquez sur le lien N°1.
L'installation de Visual Studio Tools poursuivra alors son cours.
Fin de document
Pour tous renseignements complémentaires, veuillez me contacter directement (Argyronet) par MP.
4. Glossaire▲
1 - MSDN: MSDN Library est un large éventail d'aide et de documentation pour Visual Studio.NET 2003 et d'autres technologies Microsoft (1,3 Go sont requis pour l'installer).